how to save a 3d drawing
I am actually enjoying Daz Studio dForce and have been experimenting with air current nodes. In the Pinkish Lady image below, I used the ambrosial dForce Sweet Anime Outfit with a air current node below the clothes, pointing from the girl's left to correct. Afterward running several different simulations, I got one frame or pose that I really similar and would desire to save for future employ.
Tin I relieve a dForce pose? How practice I do this?
The brusk respond is yes, we can relieve a Daz Studio dForce frame as a morph. In this tutorial, I will describe the steps I use to salve a frame from the dForce Sweetness Anime Outfit.

How to Relieve a Daz Studio dForce Frame as a Morph
1. Salvage the dForce Frame as an OBJ File
- Go to the dForce frame we desire to save.
- Right-click on the dForce Sweet Anime Outfit and unparent it from our Genesis eight figure.
- Delete everything else from the scene except for the dForce Sweetness Anime Outfit.
- Zero out all other pose and shape settings on the dForce object. This will ensure that the object mesh that we are saving only has the dForce simulation changes applied to it. I nada out my dForce dress past correct-clicking on it then choose Select > Select Children. Then, I practise Edit > Object > Aught > Zero Selected Item(s).
- Become to the Parameters tab and prepare General > Mesh Resolution > Resolution Level to Base. This ensures that our saved mesh will properly match with the original object mesh. This is important in the next section when we use our OBJ file every bit a morph.
- Do File > Export and gear up Save as type to Wavefront Object (*.obj). I name my OBJ file based on what I want to telephone call my morph parameter. For example, in the case of the pink apparel morph, I name my file WindLtoR. For the OBJ Consign Options, I utilise the Daz Studio defaults (run into beneath).

1. Right-click on the dForce Sugariness Anime Outfit and unparent it from my Genesis 8 effigy.

Delete everything else from the scene except for the dForce Sweet Anime Outfit.
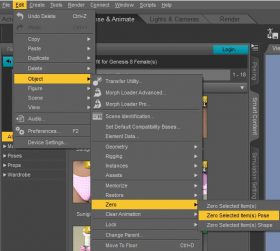
Nada out all other pose and shape settings on the dForce object.
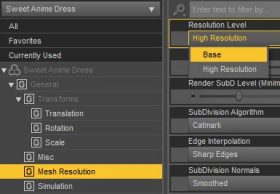
Set the Mesh Resolution of our dForce object to Base.
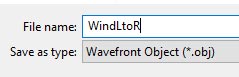
Set up Save as type to Wavefront Object (*.obj).
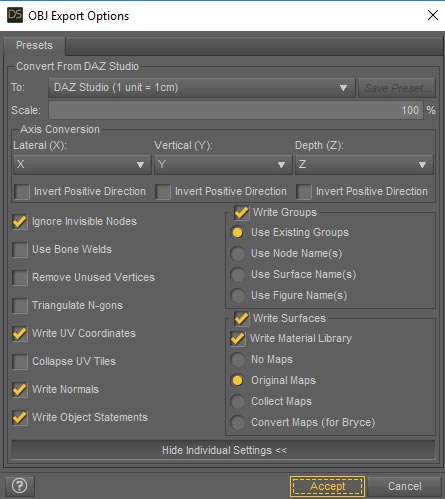
For the OBJ Consign Options, I apply the Daz Studio defaults.
At this point, we have an OBJ file of our simulated dForce dress.
2. Relieve the OBJ File every bit a Morph
- Commencement a new scene.
- Load the base of operations Genesis 8 effigy (brand certain pose and shape are zeroed out).
- Fit the dForce Sweet Anime Outfit to our Genesis 8 figure.
- Go to the Scene tab and select the dForce Sweet Anime Outfit. Click on the triangle and lines card push and select Assets > Morph Loader Pro (run into correct).
- Click on Cull Morph Files and select the OBJ file we saved in the previous section (see below). Hit the Accept button and hopefully the morph volition load successfully. A mutual reason for failure is when the OBJ file mesh does not match with the original object mesh. This is why we desire to make sure that the OBJ file just contains the pinkish dress object and nothing else. In add-on, we need to set the Mesh Resolution Level to Base (equally outlined in the previous section).
- If our morph loaded successfully then it should appear in the Parameters tab under Morphs > Morph Loader. Dial in the morph to meet how it looks on our figure.
- Right-click on our new morph parameter and select Edit Way.
- With Edit Mode on, right-click again and choose ERC Freeze…
- I just utilize the default ERC Freeze Options and click Accept.
- Save our morph by going to File > SaveAs > Support Nugget > Morph Asset(southward)…
- In the Morph Asset(due south) Save Options interface, deselect everything and only click on our new dForce air current parameter (e.g. WindLtoR). I also set Vendor Name to Shiba. Click on Accept.
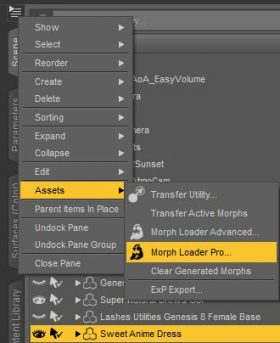
Select our dForce dress and get to Assets > Morph Loader Pro.
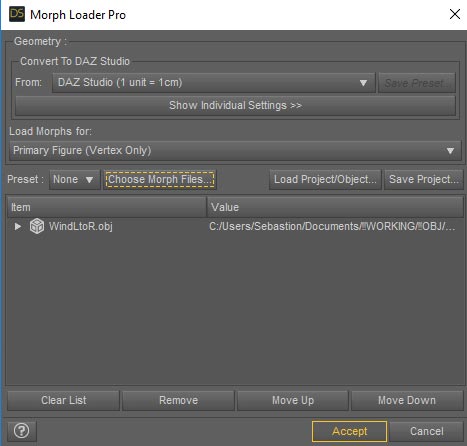
Click on Choose Morph Files and select the OBJ file we saved in the previous section.

If our morph loaded successfully and so it should appear in the Parameters tab under Morphs > Morph Loader.
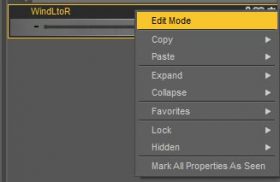
Right-click on our new morph parameter and select Edit Mode.
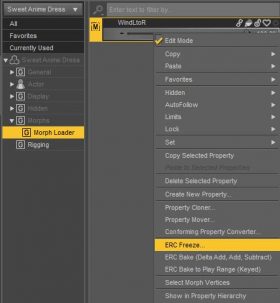
With Edit Mode on, right-click again and choose ERC Freeze…
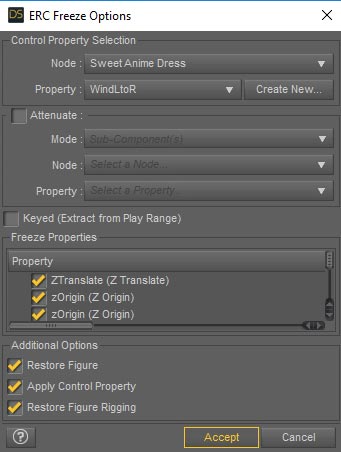
I merely use the default ERC Freeze Options and click Accept.
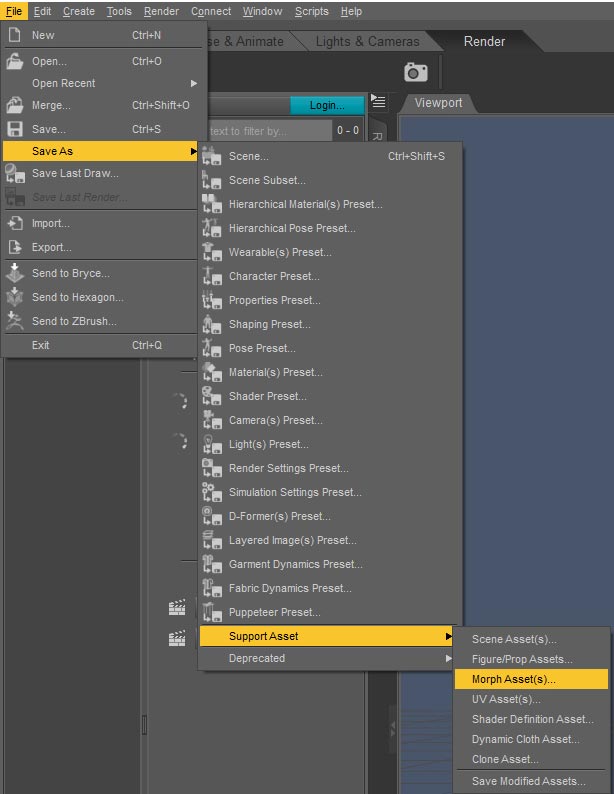
Save our morph by going to File > SaveAs > Support Asset > Morph Asset(due south)…
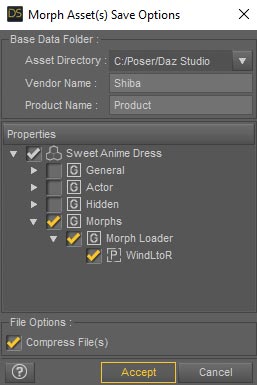
In the Morph Asset(s) Save Options interface, deselect everything and only click on our new dForce wind parameter (eastward.g. WindLtoR).
Nosotros are all done! At present when I restart Daz Studio and load in the dForce Sweet Anime Outfit, I have my WindLtoR parameter under Morphs > Morph Loader (see below).

Now when I restart Daz Studio and load in the dForce Sweet Anime Outfit, I have my WindLtoR parameter nether Morphs > Morph Loader.
How to Delete a Saved Morph
- Become to Daz Studio Content Directory > data.
- Practise a search for my OBJ file name, for example WindLtoR.
- In this case, the file was in Daz Studio Content Directory > data > nikisatez > G8FSweetAnime > Sweet Anime Dress > Morphs > Shiba > Production > WindLtoR.dsf.
- Delete WindLtoR.dsf to delete our newly saved morph.

Daz Studio dForce simulation practical to the dress of the fantasy daughter.
Pose vs. Morph
Why can't I merely save my dForce simulation outcome equally a pose?
As I understand information technology, a pose captures changes made to the bones or rigging of a effigy. For example, a pose would exist angle the forearm of a figure and turning her caput. In contrast, a morph captures changes made to the mesh of the effigy. For example, different confront shapes or body musculature.
A dForce simulation operates on the mesh of the figure, which is why nosotros are able to get much nicer cloth drapes than what is possible with just rigging. As a outcome, to save a dForce frame, we will need to save information technology as a morph.

Daenerys Targaryen, Game of Thrones Fan-Art. Daz Studio dForce simulation applied to her white wearing apparel.
Source: https://thinkdrawart.com/how-to-save-a-daz-studio-dforce-frame-as-a-morph
0 Response to "how to save a 3d drawing"
Post a Comment